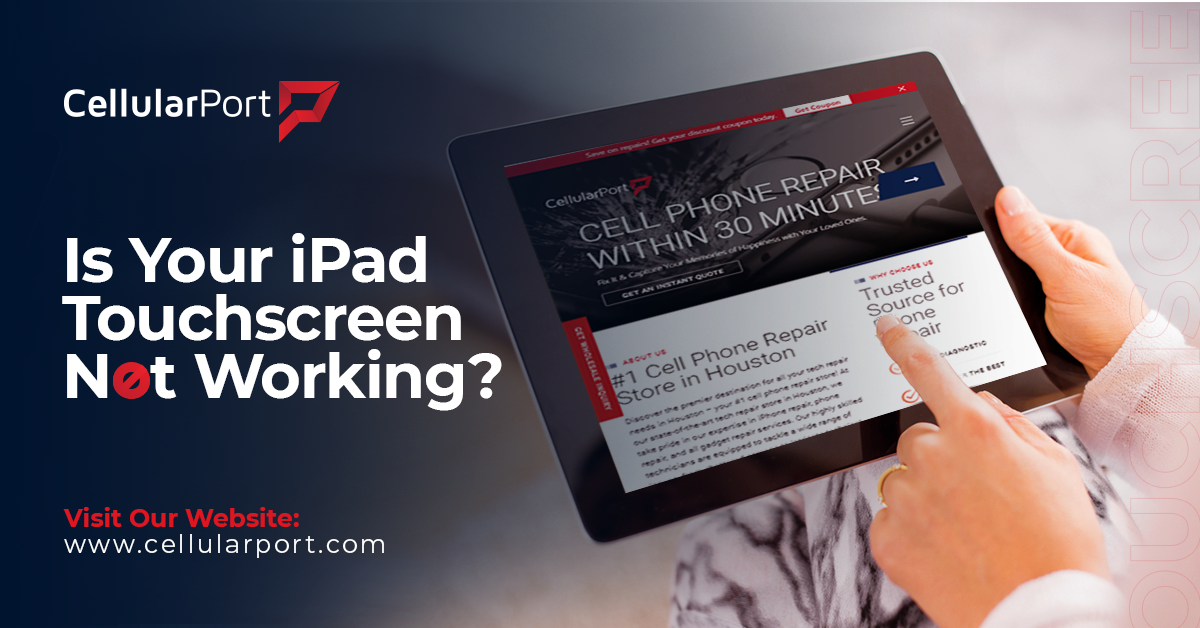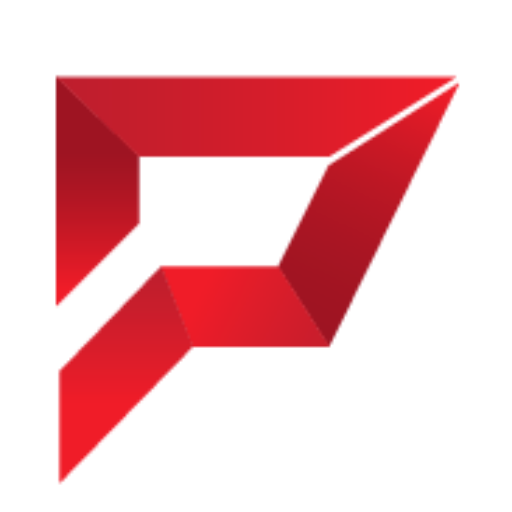Are you tired of tapping, swiping, and poking your iPad’s touchscreen-only to find it’s as responsive as a snoozing sloth? Fret not, because you’re not alone in this digital dilemma. Whether iPad is your best buddy for work, entertainment, or saving your latest episode of your favorite show in the bucket, a failure of your touchscreen is guaranteed to convert your paradise of technology into a nightmare infested with frustrations. In this article, you will discover the causes behind non-responsive iPads touchscreens and its remedies as well as known techniques required for restoring the device to its original formula. Your screen has not been so responsive for a while so please say goodbye to it and let us welcome quick and smart swiping!
Troubleshoot Your iPad Touch Screen: Unraveling the Mysteries

In today’s digital era, an iPad is an irreplaceable instrument that is used for its practical utility in work, entertainment and communicating. Its touch screen interface lines up with simple maneuvering but what if the device abruptly goes off to you with its unwanted dials up? Starting from false gestures and ending with gestures equal to madness, touch screen issues can be troublesome and bewildering for any user. However, fear not! In this thorough guide we will dig into the secrets of iPads touch screen problems and arm you with the handy tips and necessary steps to fix basic problems and bring your device back online.
Identifying Common Touch Screen Issues
Here are some common touch screen issues that you might be facing or might face in the future:
Unresponsive Touch Screen
Unresponsive Touch Screen: It is totally inconveniencing if your iPad’s touch screen hardware fails to perform the swipe gestures despite its touch sensitivity. Sometimes error develops during the activation of software bugs, by the damage of physical components, and where there are calibration errors causing the error.
Intermittent Touch Screen Behavior
Intermittent touch screen behavior is one of the things that the iPad’s nudging will find difficult to comprehend when they get the erratic responses for no good reason. This type of phenomenon may occur due to the touch screen capturing data mistakenly, even though no physical contact with it happens with the user. Such behavior can harm your job immensely and order unintended tasks to be performed, or commands to even be executed.
According to Asurion:
Dust and debris can not only make your iPad hard to see, they can cause it to stop responding to your touch. After turning off your device, use a microfiber cloth to wipe down the screen. Your cloth can be dry or slightly damp with an equal mix of distilled water and 70% isopropyl alcohol. But don’t use household cleaners since they can damage your device.
Fixing the Dead Spots on Your iPad
An alleged touch screen’s dead zone is characterized by the presence of areas or spots on it that become unresponsive to touch commands. Those dead zones can be of variable sizes and can be un-intractable with some locations of display. So doing it is difficult sometimes. Trouble spots may appear as a result of a mechanical impact, production defects, or software glitches.
Screen Errors and Glitchy Touches
Touchless interaction with the capacitive touch screen can happen when the iPad is not being deliberately touched and the production of the electrical input by the coordinated movements of the substances is captured by the touch screen. As a result, such movements may be “read” in a misunderstanding way, unless the gadget is used. Ghost Palm Fragments are worse than flying on a face in this matter because they’ll mess up your experience and make the iPad messier.
Unveil the ultimate gaming upgrade: Should You Upgrade to Windows 11 for Gaming? Dive into our blog to find out!
When Your iPad Touch Screen Refuses to Cooperate: Solutions and Strategies

The time an electronic device does not cooperate, it is so easy to feel overwhelmed and not to know what to do. But fear not! Arranging a prism of options and nitty-gritty approaches has left us with the futuristic one that can get the screen up and running after a serious flashing mode. This procedure could be anything from a slow response to a dramatic change in your iPad’s behavior. We provide step-by-step solutions so that you can quickly figure it out and get back control.
Unresponsive Gestures
A malfunction on the iPad’s touchscreen would make the entire experience unimaginable because it would break your work and you won’t be able to take full control of your device and it would be so hard to work with your device efficiently. Such an issue manifests itself as a delay in response in the end, or at the early stage it comes through incomplete touch input processing. For instance, tapping, swiping, or pinching your fingers aerobically may not work, hence, frustration, and hopelessness become regular visitors.
Ignoring the gestures of a robot can be due to different reasons like software bugs, damaged hardware, or calibration problems. The important step is to do stepwise troubleshooting while watchful of the problem which may induce the loss of the correct measure. Through taking the correct procedures, you can recover your iPad touchscreen feature, and do your job efficiently.
Erratic Behavior
Odd moves across your iPad’s touch screen can be extremely infuriating and demoralizing, making you do something unintentional or make an order without your own command. This unpredictable behavior means sensing touches that are not there. Touching of a screen where the device records it is called phantom touch and sometimes random swipes and taps are detected. Unpredictable behaviors most likely derive from a myriad of causes, which include but are not limited to software glitches, hardware problems or other external factors.
When dealing with erratic behavior, it’s crucial to troubleshoot methodically to pinpoint the root cause and implement appropriate solutions. By addressing the underlying issue, you can regain control of your iPad touchscreen and minimize disruptions to your workflow.
According to Business Insider:
“Your iPad relies on its touchscreen for control, so if the screen isn’t responding to your fingers, that’s a serious problem. The good news, though, is that often this is not the catastrophe it might first seem — there are some mundane reasons why the iPad’s touchscreen might not work, and you can often solve the issue on your own without resorting to Apple’s customer support”.
Dead Spots
iPad’s dead spots are those places that become non-responsive to touch l, thereby making it arduous to enter information in/around the specific areas of the screen that aren’t active. These water bodies could get larger and even split into many places which will make using your cell phone quite difficult. Dead spots could appear for physical or technical damage, during the manufacturing process, or because of software mistakes.
Mobile devices these days are turning out to have not only the regular screen size but also small, mid, and bigger size screens. If each of these screens sizes has the dead spots, the productivity and the overall user experience will be reduced in all sizes. When dealing with ‘dead spots’, it is purely necessary to understand the main problem and find the remedy like recalibration or repairing, in order to make sure that the touch screen is in good working order.
Ghost Touches
It is possible that you could experience these little touches that come at weird times and get in the way of your work process, which would then result in sad feelings of frustration and confusion. The presence of ghost touch can be originated from software errors, hardware failure, or the proximity of other objects that can charge with static electricity.
When the issue is ghost touched, it is necessary to follow the temporalities and diagnose and treat it systematically in order to isolate the cause(s) and implement solutions accordingly. The key solution of the mentioned problem resulting in ghost touches and incorrect touching is the finding of the root cause of the issue. This can be achieved by either minimizing or completely eliminating ghost touches and returning your iPad to normal and correct touching.
Uncover the truth about Cell Phone Radiation Myths You STILL Believe in 2024! Explore our blog for the facts you need.
Dealing with Touchscreen Woes: iPad Pro Troubleshooting Guide

From unreturned offers to uncontrollable or unexpected behavior – this is what we are going to discuss and give a step-by-step guide on how you can get your iPad in a best possible shape again. Whether you are wallowing in dead spots, ghost touches, or just weird behaviors of your iPad Pro, this guide will let you know about the troubleshooting techniques practicable for you to be able to become a full user with the best experience of the device.
Here are the troubleshooting tips with the knowledge and strategies needed to tackle common touchscreen issues effectively.
Restart Your iPad
Lots of times, closing all the running apps and some minutes’ self-restart can easily solve those issues with the touch-screen software that affects iPad. The act of restarting your device will enable the refreshing of the system and cleaning the temporary files, which maybe the source of behavior-related problems like unresponsiveness or system instability. For your iPad to restart, press and hold the Power button until those words “Slide to power off” show up on the screen. Then drag the slider to shut down your device. In a few seconds, select the ‘Power’ button again to turn it back off.
According to esrgear.com:
“Most sophisticated devices generally need enough storage space to run effectively, and iPad is not an exception. Because the iPad requires enough capacity to function properly, you must free up some space on the iPad. If the storage is insufficient, you must erase the programs that you have used from your iPad. You can also remove and delete unnecessary media files and images”.
Update Your Software
Updating its operating system is the golden rule it terms of keeping within state-of-the art and compatibility. While software update fixes are often aimed at addressing software related problems (i.e. touch screen issues), they do not tend to fix bugs that have already manifest. Before downloading any iOS update, check your iPhone/iPad by following the steps: Settings > General > Software Update, and update if any is available.
Check for Physical Damage
Check the iPhone’s touch screen for any physically aggravating damages such as scratches, dents, creases or cracks. Touch feedback, a vital function of keyboards, can become compromised after just a small slip. This will then result in impedance and intermittent behavior. If there is any damage, take into account whether any repairs or replacements are available from professional services to enhance the functionality of the touchscreen.
According to Coolmuster:
“The touch screen can be temperature sensitive. Assume you are using your iPad in an extreme environment condition, either too hot or too freezing temperature. Your iPad touch screen maybe not work or partially fail and display a warning message to alert the current temperature is beyond or below a certain level”.
Remove Screen Protector or Case
If a screening or the casing possibly disrupts the touchscreen sensitivity at the iPad, the reason may be. In case a screen protector has not been installed correctly or if it does not meet the phone’s size requirement, it may give rise to the form of air gaps or pressure points that interferes with the sensitivity of touch. By taking off the screen protector or case, you will be able to see if doing so fixes the matter. Your issue might be due to an accuracy or a placement. Hence, if the case continues, replace or reposition the accessories ensuring that they are properly aligned with your device.
Calibrate the Touch Screen
For the dust protection and prevention of scratches, it is recommended to cover the iPad’s screen with a plastic or paper wrap, so that the screen will serve you longer than without it. Under Settings > Accessibility > Touch > 3D & Haptic Touch select the touch sensitivity slider and modulate it the right way for you. There are also touch screen calibration options with on-screen directions in case they need to be recalibrated. Touch calibration is a process which can increase the sensibility and precision of touch completely potentially overcoming the touch irregular behavior or dead spots.
Reset All Settings
If nothing from the above-mentioned items solved your problem with the iPad touchscreen, getting it configured to factory settings can be the next solution. Try to remember this will wipe out any personalized settings and information stored within, therefore before the act, you have to back up the device. To set the settings afresh, go to Settings> General> Reset> Reset All Settings and then follow the displayed directions. When you have done that, your settings must be rebuilt and then your customizations and preferences could be set as required which most probably addresses the touch screen problem.
Unlock the ultimate hacks to Slash Your Cell Phone Screen Time! Explore our blog for game-changing tips and reclaim your digital balance
Conquering the Glitch: Solutions for iPad Touchscreen Not Working
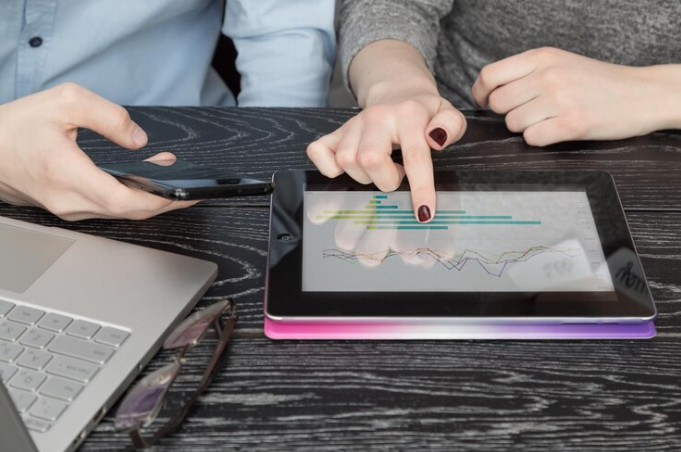
When an unexplainable delay from your iPad touchscreen gets in between you and your seemingly endless list of tasks, it is easy to feel like a superhero fighting against an uncooperative villain. However, the problem cannot overcome the presence of the solutions to help solve it. First, simply restart your iPad by turning it off then power on and do it again. Besides the routine update of your software you will have the off chance to fix the blunders which might be effecting your business. In the case of physical damage, you should start by examining your screens for any cracks or scratches. Disabling case, screen protector, or any other accessories makes it possible to address the issues with touch input.
Quick Reboot: The First Step
Often, the first step is to perform a software restart to clear temporary bugs from the iPad’s system that may be causing the touch screen’s performance issues. Press and hold the Power button until a “slide to power off” slider shows up, after that slide to turn your phone off. It should take you a minute or so just to see how it really functions. Once you’re sure, push the Power button again to turn it back on.
Keeping Your Touchscreen Responsive
See that your iPad is using the latest operating system variant by going to the Settings Page > General > Software Update. By installing the newest version of an update and may reoccur glitches or incompatibility problems those can cause a touch screen to go down.
Touch Issues with Screen Protectors
On the off-chance that the touch screen of your iPad is becoming less sensitive to your fingers due to the use of a screen protector or case, here are some steps to take to rectify the issue. Test if it is more convenient without the screen protector or case for some time to find out whether the problem is addressable or not.
Adjusting iPad Touchscreen Sensitivity for Better Control
Modify the level of touch screen sensitivity to find the best compromise between the performance evaluation. Launch Settings from Accessibility > Touch > 3D & Haptic touch and move the app’s sensitivity slider step by step to the preferred sensitivity level. You may also be prompted to recalibrate the iPad touchscreen as it may be that your display is off.
Conclusion
Along the same lines, you have proved your mastery of the iPad! Also, such gadgets won’t let you undergo the awkwardness of a non-working touchscreen. Equipped with the girls’ savvy advice, you’re sure to be ticking, swiping and moving around the digital universe again just a few minutes after. However, keep in mind that while these remedies for touchscreen-related problems are quite comprehensive, professional help might be needed for those cases. Stir up the virtual environment and depart with the prior amount of frustration remaining behind in your success journey to reach your full potential on your newly replenished iPad. Happy tapping!