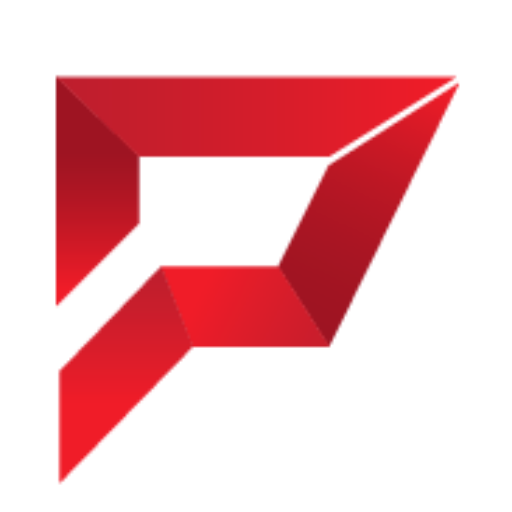Do you now neglect to use your iPhone because of a parking stroll? Watch out! There’s a treasure trove of hidden features waiting to be unearthed. We’re talking ninja-level shortcuts, productivity hacks that would make Marie Kondo jealous, and even some fun surprises you never knew existed. Buckle up and get ready to transform your iPhone experience with 6 Secret iPhone Hacks You Didn’t Know Existed!
Hack #1: Silence Annoying Calls Like a Boss – Master the Reachability Feature

We’ve all been there. You’re engrossed in a crucial email or glued to a nail-biting video when a pesky call disrupts your flow. Fumbling to silence the ringer can feel like an eternity, especially on larger iPhones. But fret no more! The Reachability feature is your knight in shining armor.
Here’s how to silence calls with Reachability and become the ultimate call-quieting champion:
Enable Reachability
Swing by the Settings app and hop to it->Accessibility! Click down, Touch is the option you are looking for. Seek Touch and then press the button labeled as Reachability to turn it ON.
Silence Incoming Calls with a Single Swipe
When an incoming chime jolts your focus, you just need to swipe your black bar down at the very bottom of the screen, (phone and decline icons). This is where you get them. It just happens-the whole screen slides downwards and the mute button suddenly becomes available. Hit silence button, and here you get a silence state! With a pressing of a button, you have free send the call but stay focused.
According to Apple Support:
With iOS 13 and later, you can turn on Silence Unknown Callers to avoid getting calls from people you don’t know. This blocks phone numbers that you’ve never been in contact with and don’t have saved in your contacts list. If you’ve previously texted with someone using their phone number or if a person has shared their phone number with you in an email, a phone call from that number will go through.
Bonus Tip
As you may already know, Reachability initially is for muting calls, yet it could afterwards as well be used for tapping the top half of the screen with your iPhone in a one-handed manner for any apps. And that is done by swiping down at the bottom row and swiping again to come back to the full-screen view.
Discover essential tips to safeguard your phone from bad apps and links by reading our latest blog!
Hack #2: Double Tap Savior – Customize Back Tap for Instant Actions
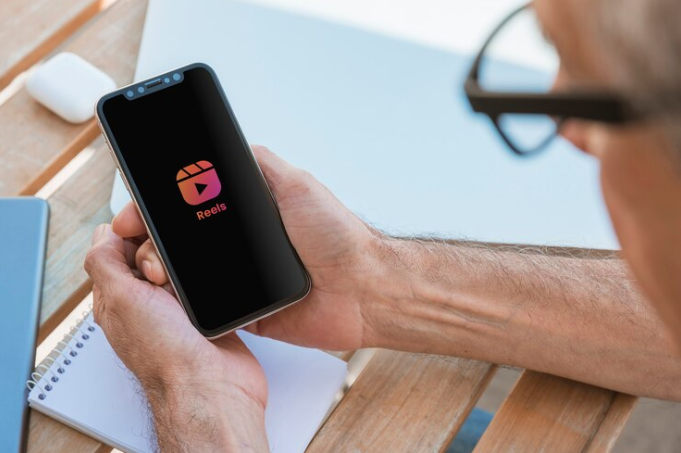
Trying to figure out which one of many buttons for turning on the TV to watch your favorite show and then swiping through the app menu to find the movie you want to watch? “The Back Tap action” as your universal power for better and faster use of the iPhone is now at your disposal. This hidden secret helps to allow different gestures on the back of the iPhone; all you need to do is to double or triple tap on it.
Here’s how to uncover the power of Back Tap and personalize your iPhone experience.
Unearth the Back Tap Feature
To find Accessibility feature in your Settings app tap on Accessibility. Being down the screen, find out the section named Touch and tap the hidden Back Tap.
Craft Your Shortcut Arsenal
Tight ‘Back Tap’ and select either ‘Double Tap’ or ‘Triple Tap’. This is where the close attention to detail and customization are done. Your list of options will be wide and you will be able to choose any of these for your plugin.
Feeling photo-ready?
Give “Take Screenshot” the conferring of double tap for instant images capture. If you suddenly need the flashlight on or off, you can easily do it. Create “Blazelight”/”Blazelifestyle” program when tapping three times for program to work via an arrow. The possibilities are endless!
Beyond the Basics
Boost your productivity by skipping the standard offerings! Back Tap may also act as an activator of the shortcut you just made. This broadens a brand of accessories or add-ons from which one can choose and customize.
Hack #3: Text Ninja – Uncover the Hidden Trackpad Trick

Ever typed a perfectly crafted message, only to realize you need to make a tiny edit several words back? Usually standardized method consists of hitting inside the textbox and then carefully drag cursor to the particular point. It’s so hard to trust in the process when you’re in the dark taking the chance of missing and not being able to go backwards. There appears the secret crook in the iPhone where the track pad is really hidden, but if you keep reading this, you will see what we are talking about.
Here’s how to transform your iPhone keyboard into a precise editing machine.
Activate the Trackpad
Meanwhile, typing any text – whether it is a message, email, or any other note, you can simply press and hold the spacebar key. The keyboard will magically transform. In the immediate future, instead of the tangible individual letter keys, you can expect to see a noble and smooth gray trackpad design.
According to CNET:
The conventional method of tapping and holding your finger down on the screen to bring up a magnifying bubble becomes maddening when you can’t get the cursor to go exactly where you want. Luckily, there’s another way to move the cursor when typing in iOS, and it works even if you’re running an older software version, like iOS 16.
Channel Your Inner Cursor Ninja
Using the spacebar as your guiding axis, touch your finger on the trackpad area, the pointer will track your touch exactly and you shall be able to steer it anywhere within your text without even strenuousness. If any edit is needed, it should be right from the start. Moving left diagonally across the track pad. Editing towards the end? A quiet movement of the finger to the right is all it will takes.
Master of Editing
You will see that once you have put the cursor in the exact spot you desired by the use of a finger, then you just lift it from the trackpad proceeding with type. Furthermore, you can use the screen tapping function to bring the cursor to the exact position, as well. Need to select text? The mode of track pad is if you slide your finger across the text to highlight it.
Explore the debate between foldable and flip phones in our insightful blog post!
Hack #4: Picture Perfect – Edit Photos with the Hidden Markup Tool

We have all sneaked shots with our iPhones of those cherished moments, but still, some photos may need special care and attention. Although you can find a number of third party editing apps, the true interacting and editing power could be giving from the iPhone’s most common apps – Markup Tool.
Here’s how to unlock the hidden potential of the Markup Tool and transform your photos into masterpieces:
Open the Markup Tool
Start your Photos app and pick the photo you are seek to edit. First, if you are fine with the picture, just tap the “Edit” button in the upper right corner. This way you get on the initial editing page.
Unearth the Markup Magic
- If you rotate your iPhone display and look for the square icon with the pen and the marker symbols (it could be behind three dots – it depends on the version of your iOs system). Press the icon and behold the world of expressions in front of you. The Markup Tool is the secret weapon that unwraps a vast quantity of editing choices.
- The Markup Tool surprisingly, provide graps to write. Here are some highlights:
- Sharpen your composition by cropping out the unnecessary areas or by straightener a skewed horizon with crop and rotate tools.
- Whatever you want, just! Let your imagination run wild. The portable screen also comes with a pen and a highlighter in a Markup Tool to permits you to sketch directly on your photos. Tag the important places, markers and even illustrate with your drawings.
- Feeling informative? The Markup Tool gives you the power to put text boxes anywhere with flexibility on changing font and color. Capture your photos with an interactive interface including captions or labels or a featured text over them.
- The need to sign a dotted line came for you by a camera can be the case. Till then, The Markup Tool brings you on a space expedition for free. The additional finger input or Apple Pencil (if available) will make the process comparatively simplier to add your preferred digital signature of the document flow.
Hack #5: Find Your Zen – Schedule Do Not Disturb for Focused Work

Being constantly interrupted by a myriad of incoming alerts might give you a big blow. Are you wondering if your smartphone’s incessant whispering (aka pinging) through your workspace is causing your concentration loss and job inefficiency? So now, keep your chin up and commence on your thesis with maximum confidence and self-esteem intact. The in-built feature, called “Schedule Do Not Disturb” is just for you as a belvedere to keep your concentration.
Here’s how to harness the power of Schedule Do Not Disturb and reclaim your focus
Silence the Storm
Open the application on your device Settings and tap ‘Focus’ option. Among all Focus solutions, “Do Not disturb” is one of these ones you can find with pre-built function. ” Tap the icon with the full moon to get into options.”
Craft Your Focus Schedule
The central function that the app is based on is the schedule to which it can make reference easily. Select button that says “Schedule”, and scroll down until you see “Add Schedule”. ” A perfect place to turn to, when you need to ensure your quiet time won’t be infringed are the settings where you define precise time intervals for Do Not Disturb to be activated automatically.
Tailor Your Silence
Notification Tools lets you make fine-tuned selections about specific notifications. Go to “Never Allowed” in order to choose whether to turn off all notifications, only permit calls from some contacts, or to do the latter for your favorite apps. This means that you are totally immersed (focused), yet you are still able to get essential messages that may be of the utmost importance.
Activate Now for Instant Peace
One quick setting from the screen of the Do Not Disturb settings will do the trick; just move the switch close to “Do Not Disturb” to make it immediate. This is ethically apt for when you’d like to focus without a long stretch, say in a meeting or during the studies.
As Google Help also quoted:
Do not disturb is activated by a hack or malware via Chrome or Edge browser. It starts with unwanted adverts appearing and a notice that factory test cannot run!!! Very annoying missing many calls. The only way I have stopped this as a factory reset. It does not take long to re-appear, maybe a day or two before the problem re-appears. I am using a Oukitel C8 4G with Android 7, and have Kaspersky protection.
Hack #6: Magnifying Marvel – Turn Your iPhone into a Microscope
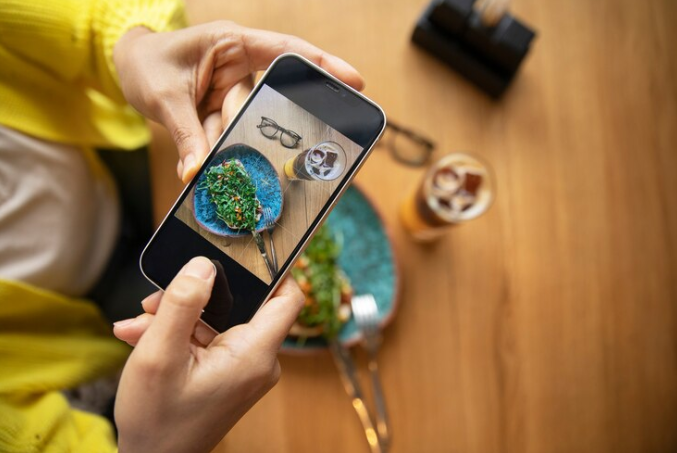
Have you ever pondered the complicated structures of a tiny insect or wonder if the texture of some object is finer when you look it closer? Can you believe this, actually your iPhone has a special function, it can become a glass which magnifies! Using the magnifying feature imbeds inside the Magnifier application and accessibility interfaces, you would be able to turn the world around you into a magnified and wondrous one.
Here’s how to uncover the magnifying power of your iPhone and explore the world in minute detail:
Unearth the Magnifier App
The Magnifier app can be rather easily located, if one would only take a look a little closer. Swipe down on your home screen, and you will see Search. Type in “Magnifier” and find the icon represented on a magnifying glass. Guarantee to launch the Magnifier just clicking on the icon.
Activate Zoom Power
As soon as Magnifier is opened, iPhone’s camera will see you through like a lever in a magnifying glass. The live camera footage which will be displayed on your screen, lets you get a closer look of whatever it is the camera is pointing at. Try the zoom factor by sliding along his slide helmet on the zoom bar.
Accessibility Hacks for Enhanced Exploration
The Magnifier, being the app, is full of some accessibility elements that provide the app with more functionality features. Triple-click on the screen to stagnate the image you have zoomed in, which lets you carefully look at the minute details of the blow-up image without it trembling. Furthermore, you can also grant the “Invert Colors” accessibility setting change (Settings > Accessibility > Display > Text > Invert Colors) to help you get a clear view of the high contrast view, giving details even more focus.
Capture Microscopic Marvels
Mad to put in the words in your investigations? Stepping into the app, you barely have to move more than a finger to snap a picture of the current, magnified zoom. These images go into your Photos app so you can find it easily each time you want to see these models again.
Dive into why wireless charging is heralded as the future in our illuminating blog!
Concluding it All
Feeling like a smartphone superhero with your newfound Secret iPhone Hacks? You should be! But this is just the beginning. There’s a whole world of hidden potential waiting to be explored within your iPhone. So keep tinkering, keep customizing, and unleash the full power of your Apple device. Remember, the most incredible features are often the ones you haven’t discovered yet. Happy hacking!