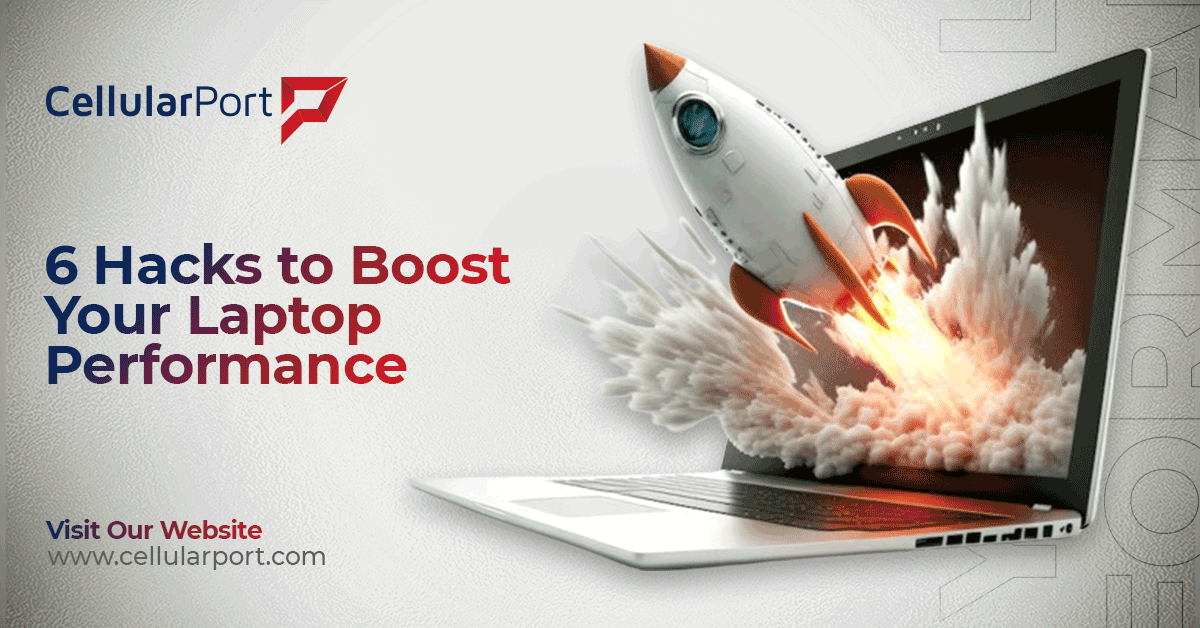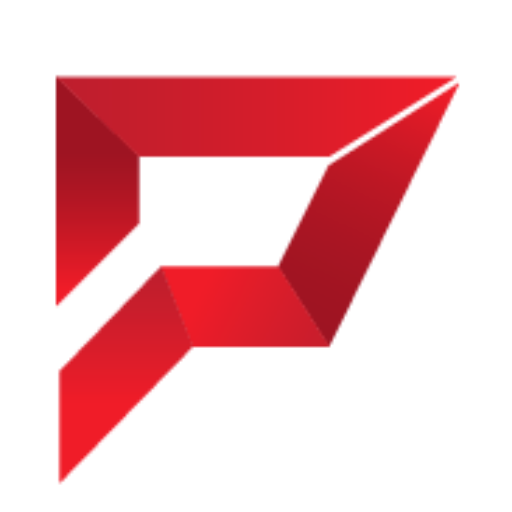Are you ready to roll up your sleeves and get to business to make your overall online experience a great deal more superior? Here we go getting all psyched up because in a few moments, we are about to discover the six mind-shattering hacks designed to radically transform your online journey. Disconnect, it’s time to say ‘goodbye’ to time-consuming loading and activate your quicker, faster, and more proficient journey to browse. It’s time to boost your laptop performance and enjoy the online experience while blows you away!
Hack #1: Tame Startup Programs – Evict the Unwanted Guests at Startup

It is those insidious startup programs that very often eat away large chunks of your battery life without even showing a sign. That is what happens the moment you switch on your laptop when you only have its power button. Here’s how to identify and evict them efficiently.
As IT Pro also quoted:
“The key is being able to diagnose what is causing your machine’s sluggish performance. This can be attributed to several factors; from background programs, you don’t need to have low disk space. There are also more technical issues, such as insufficient memory, and more concerning troubles like the presence of malware”
Windows:
Task Manager Power User Shortcut: Press Ctrl, Shift, and Esc together to open the Task Manager, Click the “Startup” tab. Consequently, you will see the list of installed programs, with their status “Enabled” or “Disabled” next to them, and “Startup impact” (“High, Medium, or Low”) above.
Identifying Culprits: Keep an eye out for executables that are unusual or not completely necessary for the system at one or another level. In the motion of starting up, the utility software such as cloud storage services, or your favorite media player slip unnoticed into your daily routine.
Disabling Unwanted Programs: Double-click on a program that you wish to shut down, and choose “disable.” This prevents the program from launching automatically at startup. Thus, you can manually run the program whenever you want.
Mac:
System Preferences Route: On there moreover, go to “System Preferences” > “Users & Groups” > Select your user > “Login items.” They are the programs you set to launch at the log-in time.
Unchecking the Boxes: Strike out the programs that you do not want to run at the startup by marking the box under their name. Make sure that you do not un-check some programs that are important for system purpose.
Pro Tip: In case you are unclear about the role of a particular program or if you are not sure about the value it can add to your system then checking up online to find out its purpose and function is a must before turning it off.
Find practical solutions and expert insights if Your iPad Touchscreen Not Working on our blog.
Hack #2: Declutter Your Digital Space – What’s Behind the Buried Treasure

Your laptop’s storage space may eventually fill up with random files, temporary downloads, and leftovers from deleted apps. Let’s simplify and free up important resources to provide a more seamless performance:
Tools for Disc Cleaning:
Windows: Choose the drive you wish to clean up by searching for “Disc Cleanup” in the Start Menu. Click “Clean up system files” for a more complete cleaning after selecting the file kinds (temporary files, internet files, etc.) that you wish to delete.
Mac: Choose “Apple > About This Mac > Storage.” Select “Manage” there and then find the ways of making storage more efficient. The ‘Optimize Storage’ feature will let you free up your device’s storage space by moving unwanted data to iCloud and deletion older large files.
Uninstall Unused Programs: Access your Computer’s Control Panel (Windows) or your Applications folder (Mac) and single out the useless programs you don’t use anymore. Right-click on “Uninstall” (Windows) for the affected application or dragging the program icon to the Trash (Mac) will work as well.
Organize Your Files: Which of us has not experienced slowness or crashes due to a flood of data in the Downloads folder or the overfilled desktop? If your files (documents, photos, music, downloads) are scattered all over your digital workspace, it is going to be quite hard to find what you need and, in the end, your workspace is going to be quite disorganized. This is why you should create directories to set aside all these files and organize them by type.
According to AVG.com:
“Regardless of which GPU you have, updating your driver should give you an immediate FPS boost and optimize Windows 11 for gaming. AVG Driver Updater automatically updates all your computer’s drivers for consistently smooth performance. When you don’t need to worry about updating your drivers, you’re free to focus on more important things — like actually playing, and dominating your games”.
Hack #3: Adjust Your Arm Power — A Combination of Speed and Efficiency

Laptops most often have battery life over performances in their power settings and current conditions. Let’s tweak these settings to unlock some hidden processing power, but be mindful of the battery impact:
Windows:
Control Panel Route: Open “Control Panel” through the “Hardware and Sound” menu and you’ll see “Power Options” where you can choose “Balanced” power plan (default) and “High performance” mode for your PC.
High-Performance Mode: Note that “High Performance will be followed by “More battery life”, while “Battery life”, and “Expected runtime after full charge” will take the main role over the “Processing power”. This could ensure powering up and speeding before plugging it in when it is not directly connected to power.
Mac:
System Preferences Shortcut: To run your “System Preferences” and locate the icon for “Battery” if the laptop is paired with the power cord, go to the “High Performance” option for better processing power.
Hack #4: Give Your RAM a Breathing Room – Become a Memory Management Master

Random Access Memory (RAM) is fast and acts like your laptop’s short-term memory. You are having a harder time organizing everything since the number of things you juggle becomes progressively large. This can be also referred to as the many browser tabs and several programs one keeps open at a time. Such an upload can be a RAM strain resulting in a slow working pace as well as system crashes. Here’s how to become a memory management master and free up valuable RAM for a smoother laptop experience:
Identify the Memory Hogs:
Windows Task Manager: Press Ctrl with Shift and Esc buttons to launch the Task Manager. Switch the ‘Memory’ header into the sorting criterion, in order to order programs according to the amount of RAM they consume. The schools getting the first place in this ranking already have machines running out of memory.
Mac Activity Monitor: Opening Command + Spacebar will bring out the “Activity Monitor” Meanwhile search with “Memory” and sort by the heaviest Memory consumption.
Taking Action on Memory Hogs:
Close Unused Programs: Get rid of anything that is over years old! Closing the programs, you don’t use will save your computer’s memory and increase its performance. By right-clicking on the program icons in your taskbar/Dock (Windows/Mac) and picking “Close”/Quit” the programs also close.
As Windows Central also quoted:
“Typically, new devices come with applications you do not need, including the usual bloatware and system tools you will never use, which will only waste space on the drive and resources. When trying to increase the system performance, you should always remove those non-essential applications”.
Identify Background Culprits: Some processes will appear as not running correctly, but they will still be running quietly in the background. see if there are in a Task Manager/Activity Monitor any strange programs running and check for unfamiliar windows. Close these if possible.
Advanced Techniques for RAM Management:
Browser Tab Management: Many web browsers utilize a big chunk of RAM, most possibly when several tabs are open. Try closing off those tabs that are not in use or maybe use the browser that has an extension for better memory and paper tabs.
Auto-Start Programs: Even if you don’t frequently use them, a lot of programs are configured to start up automatically upon startup. To learn how to disable pointless startup programs and free up RAM right away, see Hack #1: Tame Startup Programs.
Virtual Memory (Windows Only): Windows has a capability that extends RAM by using the space on your hard drive as virtual memory. It isn’t the best for performance, but it can assist avoid crashes when RAM gets too full. But keep in mind that RAM accesses data much more quickly than your hard drive, so save this for last.
Explore our blog to find out if upgrading to Windows 11 for gaming is the right choice for you.
Hack #5: Consider a Hardware Upgrade (Optional) – Invest in a Targeted Performance Boost

With software optimization winning the day possible, sometimes a hardware upgrade just might be what it takes to pull off a significant performance leap. Nonetheless, upgrading the hardware may be an arduous process that needs a study and might be confusing. Here’s a breakdown of two potential upgrades to consider, along with some important notes:
RAM Upgrade:
Impact: While new RAM could serve as the most efficient method for system improvement, it is also one of the most expensive forms of increase in computer performance. With a more generous amount of RAM, you can expect your device to process tasks in the background quicker thus, leading to better efficiency and overall faster performance.
Compatibility: Crucial first step! Before you get started with the installation, use the help section or the PC manufacturer’s site to identify the type and maximum RAM that your laptop can handle.
Installation: Warning that for evasion the user needs to open the laptop panel and then insert the new RAM modules may be too simple for a certain type of laptop. Such units work for many almost automatically, but others might need a technician’s assistance.
As Micro Center also quoted:
“There’s a reason rebooting is the go-to first suggestion of every IT support tech wrangling a misbehaving PC. The simple act of turning your computer completely off and then on again can fix all kinds of issues, including hanging applications and general slow performance. The Restart command from your Start or Apple menu is the most common way to do this, although using the Shut Down command and turning the system back on via the power button also works”.
Cost-Effectiveness: Think about the cost of an upgrade of your RAM over what kind of performance can be expected. If you only need a little extra RAM and your current usage is not high most of the time, upgrading won’t be an option for you.
Solid State Drive (SSD):
Impact: Instead of choosing a traditional hard disk drive (HDD), installing an SSD will change access and performance to be even faster, with boot times being quicker, applications loading much faster, and the overall responsiveness becoming smoother. SSDs respond swiftly in comparison to HDDs due to their flash memory storage.
Compatibility: Just like memorizing that RAM is not compatible with your laptop, verify on the laptop`s manual or that of its manufacturer yourself if SSD replacement would be a solution.
Capacity: The biggest drawback of SSDs is that they usually have less the same storage as HDDs, of course, their lower capacity. That being said, think of your necessary files and whether some of them should be left on the device or moved to an external drive.
Installation: Converting to SSD expenses may be a bit more challenging than buying RAM. A drive replacement can be a fairly simple technical adjustment or it might imply a transfer of operating system and data to the new drive, so help from a technician is largely recommended.
Hack #6: Embrace the Power of Extensions (Carefully) – Enhance Browsing Without Weighing You Down

The browser extensions, known as add-ons, can avail you of some excellent features, such as site customization and utility functions. Yet, some extensions are not sleeping, but they are consuming resources and consequently making the browser slow. Here’s how to use extensions wisely:
Review Before You Install: No extra tools are needed! However, make sure you don’t install every extension that you think is nice just because it looks good! Read reviews, check ratings, and carefully examine if the extension is suitable for installing inside your browser.
According to Kingston Technology:
“One drastic way of improving your PC’s speed and performance is to upgrade your RAM which increases the amount of memory in your system. Windows 10 requires a minimum of 4GB to run smoothly. If you’re using your PC for intense system workloads such as gaming or media production, you’ll benefit from having more memory. Upgrading your RAM can greatly improve the speed and performance of your PC”.
Less is More: Qualify the concept of quality over quantity. Delete anything that doesn’t directly improve how things run since only those that do reside on for as long as needed. Extensions multiply even if they are lightweight individually. This is a loose guess but it slows down your browser.
Disable When Not Needed: Some plugins reflect real-time and consume the system’s resources even if they are not in use. Disabling the extensions, you use seldom (spell-checker, password manager) for example, can help you conserve resources. This removes the need to use these functionalities. Therefore, these resources can be used in areas where you need them and are concerned about quality.
Regular Updates: Old add-ons may degrade over time and become infectious. Consequently, the performance of Firefox may be affected. Update passwords consistently and regularly for maximum performance and security.
Uncover the truths behind persistent myths about cell phone radiation you believe in 2024 through our blog’s insightful analysis.
Concluding it All:
And Congratulations! Breakthrough in terms of speed and efficiency and you have become the master of your browser. With these six useful techniques up your sleeve, this is the start of the process of gaining the upper hand in the battle to make the most out of your computer. Long gone are the days of lagging and everything will be smooth and uninterrupted. Explore further, innovate relentlessly, and boost your laptop performance. Keep pushing the limits of what your optimized laptop is capable of. How about singing a toast for our journey to a quick in-browser surfing epoch? Upgrade your computer hardware and dominate the online arena unbelievably.